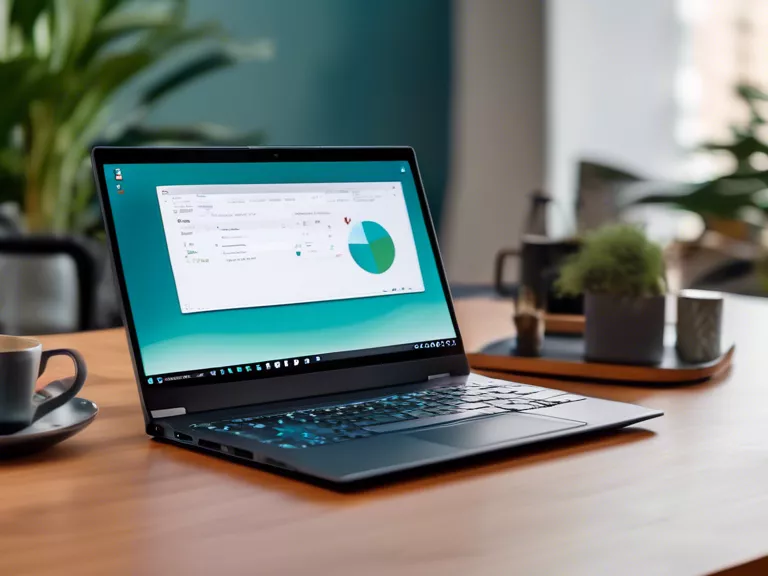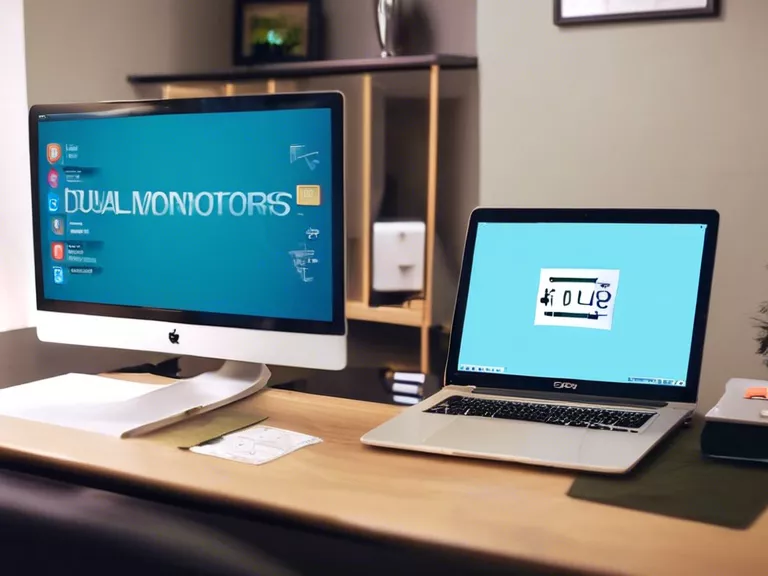
How to set up dual monitors with your laptop for improved productivity
In today's fast-paced work environment, having multiple monitors can significantly increase your productivity. With dual monitors, you can have multiple applications and documents open at once, making it easier to multitask and stay organized. Setting up dual monitors with your laptop is easier than you think, and in this guide, we'll show you how to do it step by step.
Step 1: Check your laptop's ports
The first thing you need to do is check if your laptop has the necessary ports to connect to an external monitor. Most laptops have an HDMI or VGA port that can be used to connect to a monitor. Make sure to also check the specifications of your laptop to see if it supports multiple monitors.
Step 2: Get the right cables
Depending on the ports available on your laptop and monitor, you may need to get the right cables to connect them. HDMI cables are common and provide high-quality video and audio output. Alternatively, you can use a VGA cable if your laptop and monitor support it.
Step 3: Connect your monitors
Once you have the right cables, connect one end to your laptop and the other end to your monitor. If you're using HDMI cables, make sure to secure them in place. Repeat this process for the second monitor if you have one.
Step 4: Configure your display settings
After connecting your monitors, you'll need to configure your display settings. Go to your laptop's settings and navigate to the display section. Here, you can choose how you want your monitors to be arranged, whether you want them to mirror each other or extend your desktop.
Step 5: Start multitasking
With your dual monitors set up, you can now start multitasking and improving your productivity. Use one monitor for your main tasks and the other for reference materials, emails, or communication tools. Experiment with different layouts to find what works best for you.
By following these steps, you can set up dual monitors with your laptop and boost your productivity in no time. Say goodbye to constantly switching between tabs and windows, and hello to a more efficient workflow.